【アプリ版】Outlookメールの移行方法

前回、Outlookウェブ版のメール移行方法についてお伝えしましたが、今回はOutlookアプリ版のメール移行方法を記載致します。
■1. メールのエクスポート
windowsをお使いの場合、標準でOutlookアプリケーションが入っています。
キーボードの「Windowsマーク」をクリックし、アルファベットのO欄から「Outlook」を起動します。
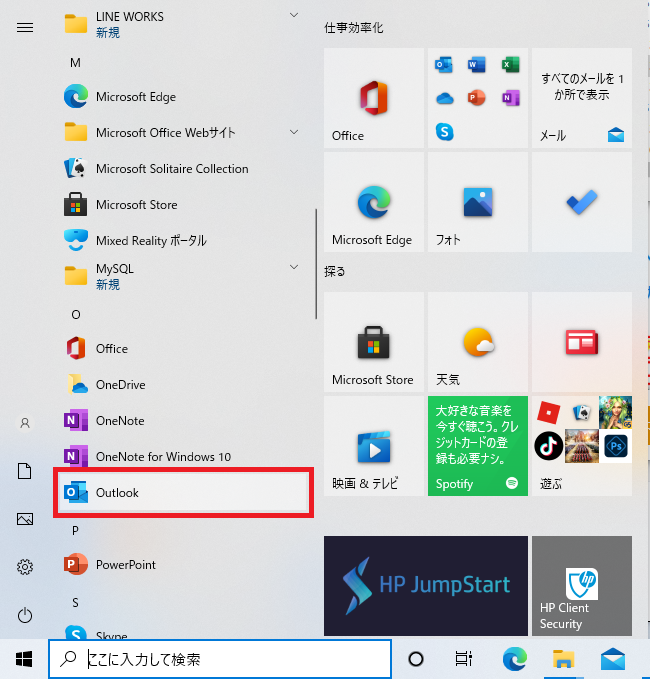
ファイルメニューを開き「開く/エクスポート」から「インポート/エクスポート」を選択します。

インポート/エクスポート ウィザードが開いたら「ファイルにエクスポート」を選択し「次へ」をクリックします。
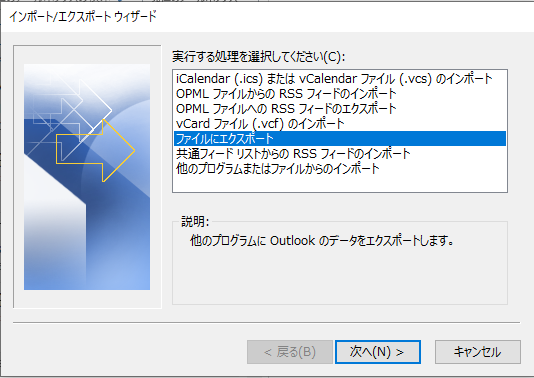
今回は新しいパソコンでもOutlookを使用すると想定して「Outlookデータファイル(.pst)」を選択し「次へ」をクリックします。
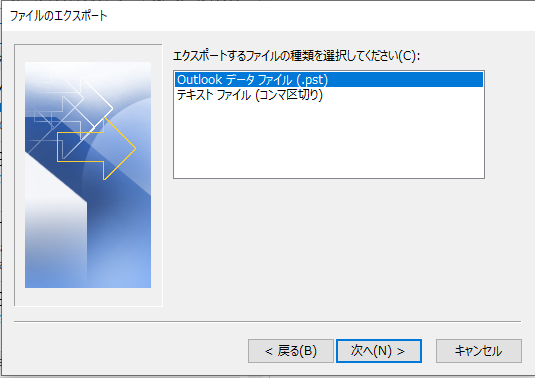
移したいメールが入っているフォルダーを選択し「次へ」をクリックします。
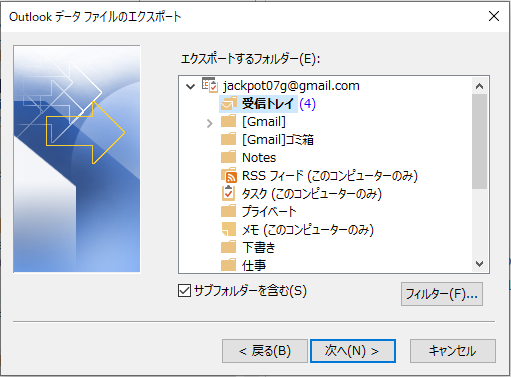
保存先を選択し「完了」をクリックします。
新しいパソコンへのインポートを考えると、USBハードディスクなどに保存した方が移しやすいかと思います。
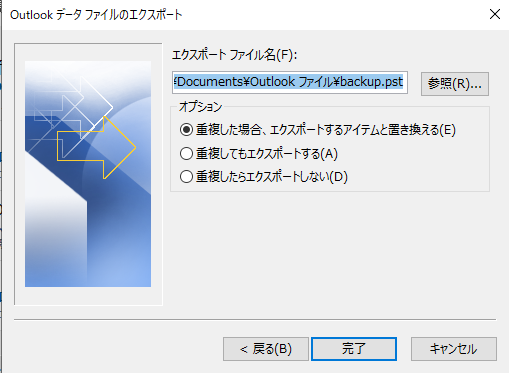
パスワードを入力します。
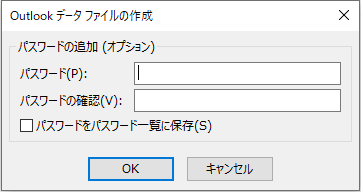
先ほど入力したパスワードを再度入力します。
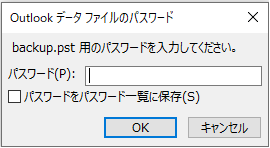
エクスポートが開始されますので完了まで待ちます。
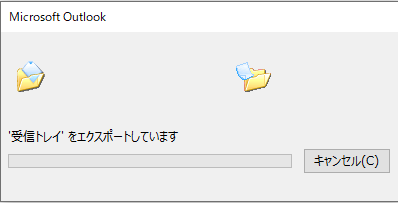
ここまでがメールのエクスポートになります。
■2. メールのインポート
上記でエクスポートしたメールデータをインポートする方法について説明します。
「ファイル」をクリックします。
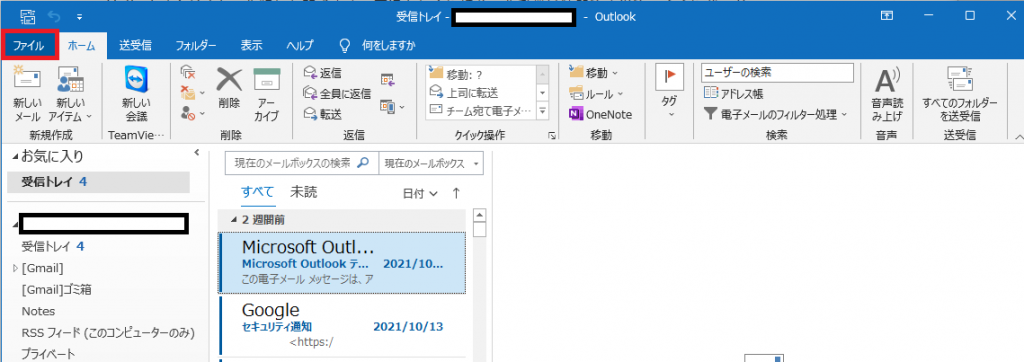
「開く/エクスポート」から「インポート/エクスポート」を選択します。
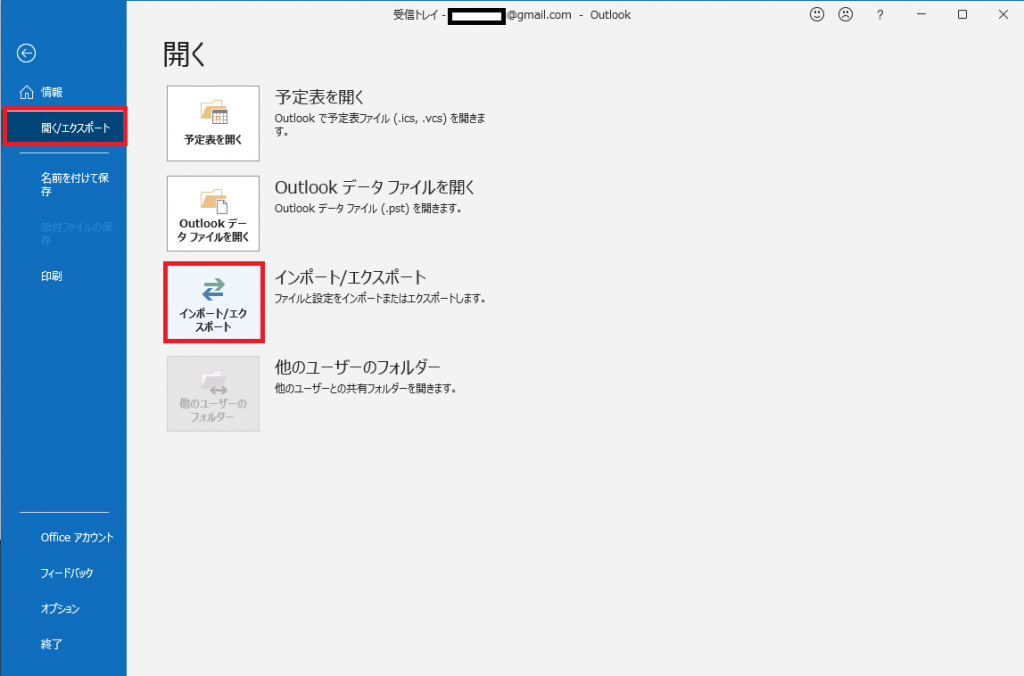
「他のプログラムまたはファイルからのインポート」を選択し「次へ」をクリックします。
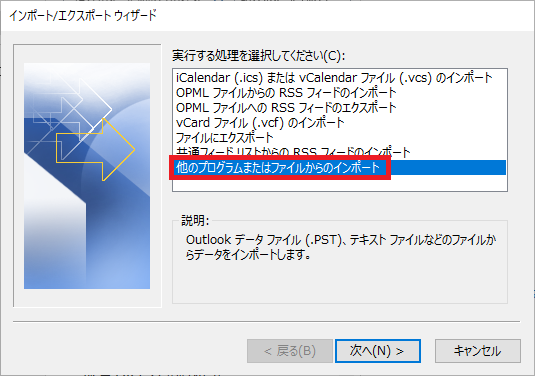
「Outlookデータファイル(.pst)」を選択し「次へ」をクリックします。
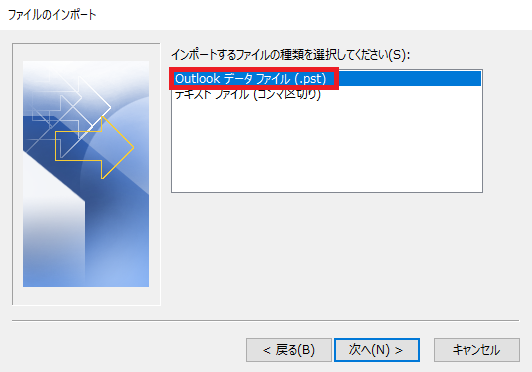
上記でエクスポートしたデータを選びます。オプションにお好みのオプションをお選びください。
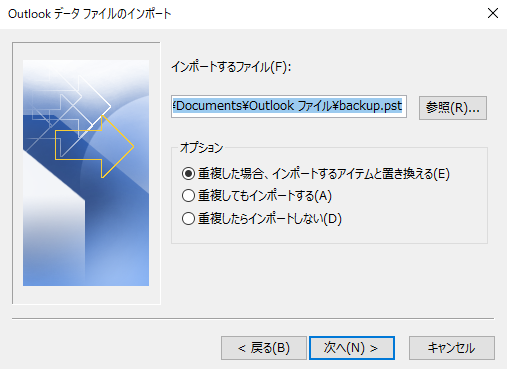
インポートしたいフォルダと、どのフォルダーにインポートするのかを選択して「完了」をクリックします。
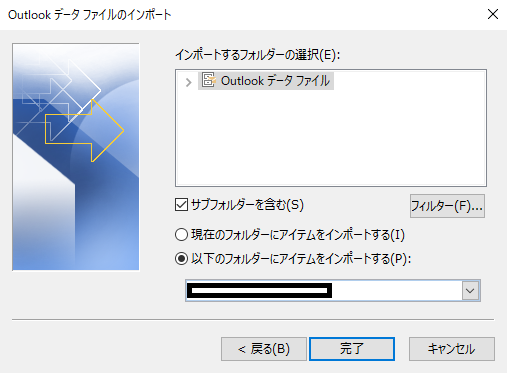
インポートが開始されます。
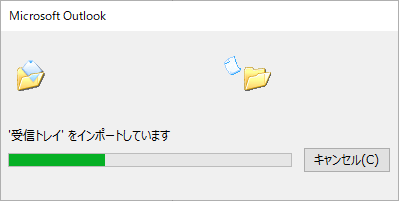
完了後、受信トレイをご確認いただくとインポートされたメールデータが取り込まれていることがわかります。
以上がメールのインポートになります。
-
前の記事

【Web版】Outlookメールの移行方法 2021.11.05
-
次の記事
記事がありません