共有フォルダの作成方法【Windows向け】

社内であるファイルを自分以外の人に共有したい!と思ったことはありませんか?
「共有フォルダ」の設定を行えばUSBメモリなどにわざわざ格納して渡さなくても簡単にファイルの共有が行なえますので今回はその方法をお伝え致します!
共有フォルダの作成方法
共有したいファイルが格納されたパソコンのコンピュータ名を確認する
画面左下のWindowsスタートメニュー(田のアイコン)を右クリックして表示された内容から「システム」をクリックします。
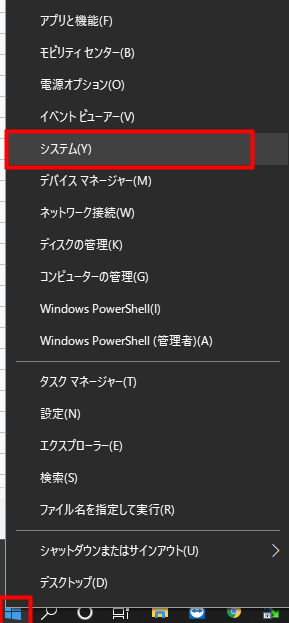
すると、以下のキャプチャのようにシステムの詳細情報が表示されます。
表示された内容のデバイス名(赤枠部分)がコンピュータ名となりますのでメモを取るか、コピーしてメモ帳などに貼り付けておきます。
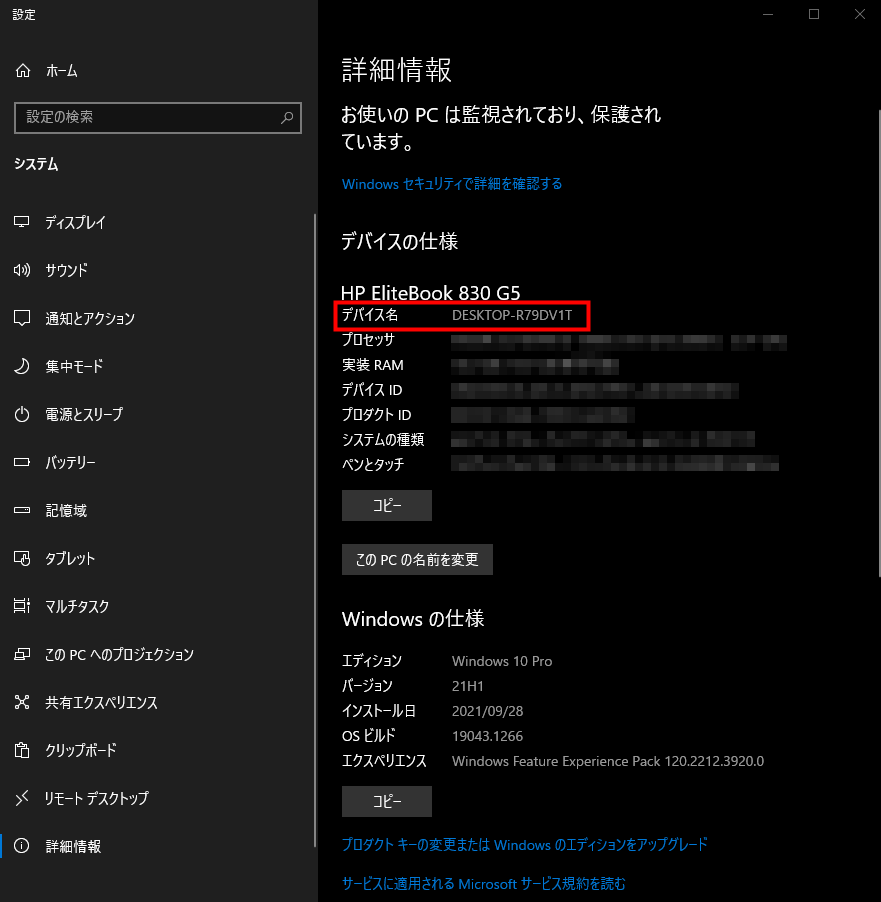
共有オプションを有効にする
画面左下のWindowsスタートメニュー(田のアイコン)をクリックして「設定」をクリックします。
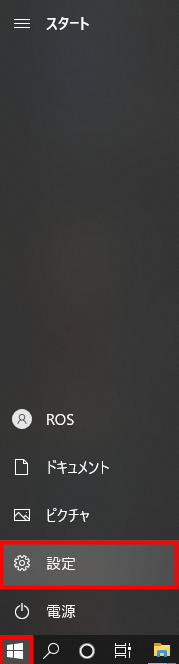
以下のような設定画面が表示されますので、その中の「ネットワークとインターネット」をクリックします。
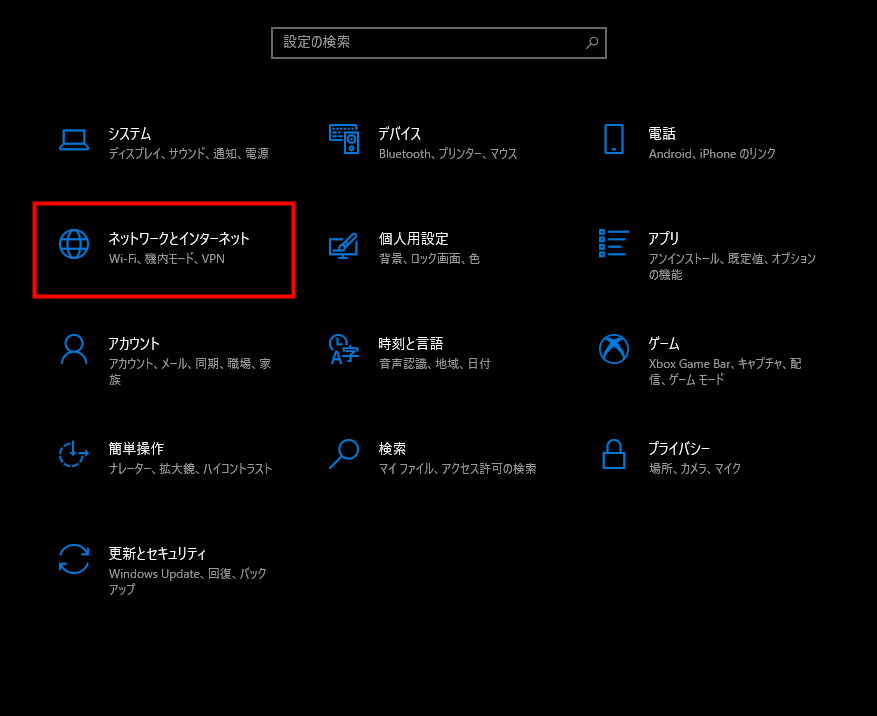
以下のような「ネットワークとインターネット」の画面が表示されますので、左側の「状態」をクリックします。
右側に「Wi-Fi」または「イーサネット」と表示されますのでその下の「プロパティ」をクリックします。
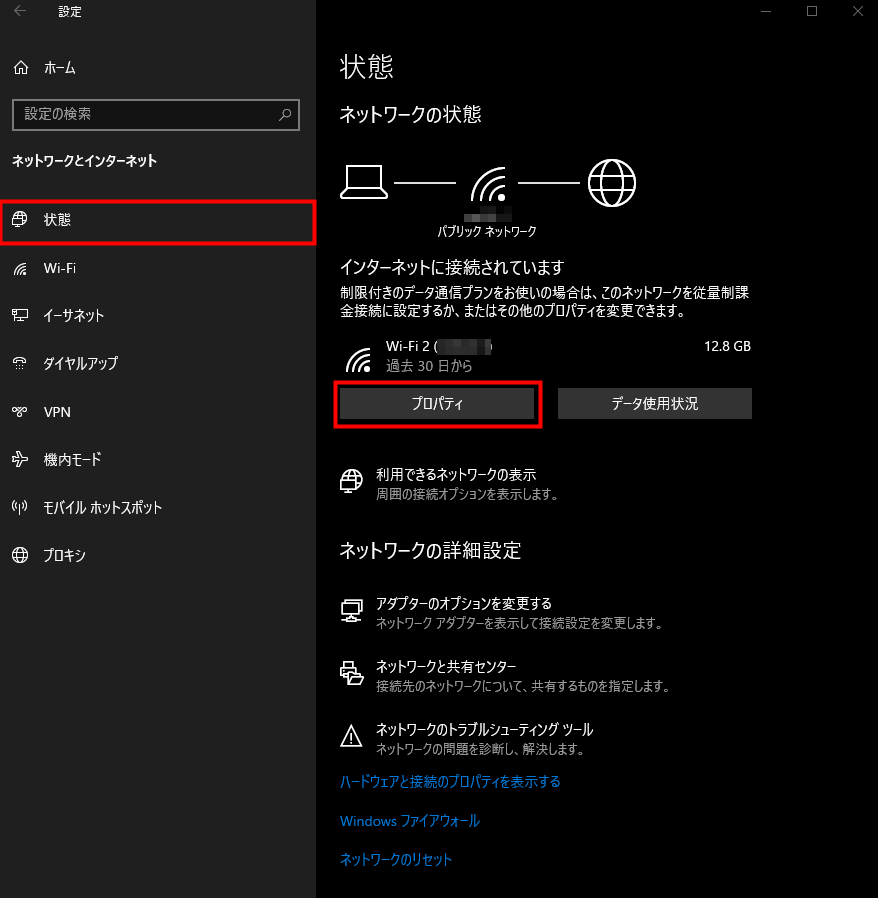
以下のような画面が表示されますので、「ネットワークプロファイル」の「プライベート」をクリックして選択します。
左上の「←」をクリックして前の画面に戻ります。
※すでに「プライベート」が選択されている場合はそのまま「←」をクリックして前の画面に戻ります。
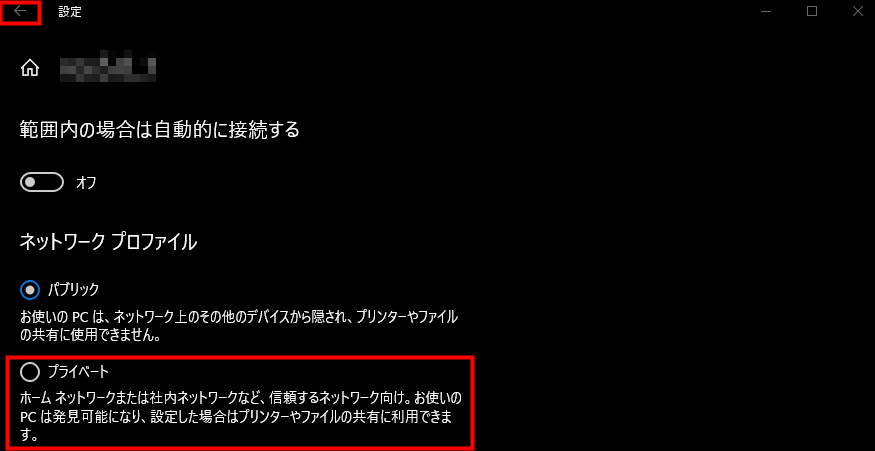
以下の「Wi-Fi」の画面を下にスクロールすると「関連設定」とありますので「共有の詳細オプションを変更する」をクリックします。
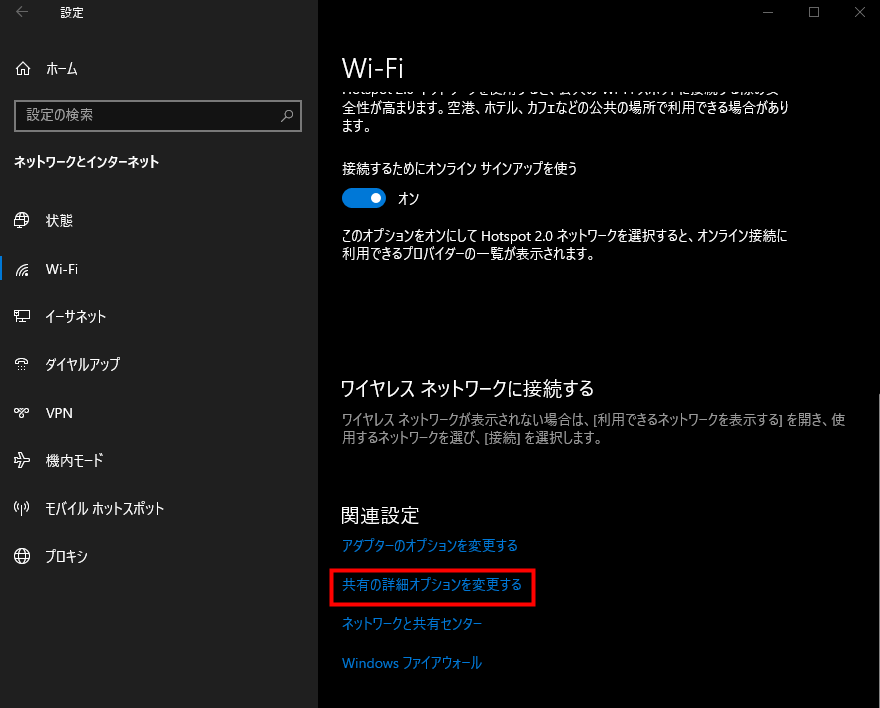
別のウィンドウ画面で以下のような「共有の詳細設定」画面が表示されますので、「プライベート(現在のプロファイル)」の「ネットワーク探索」の「ネットワーク探索を有効にする」をクリックして選択します。
続けて、「ファイルとプリンターの共有」の「ファイルとプリンターの共有を有効にする」をクリックして選択します。
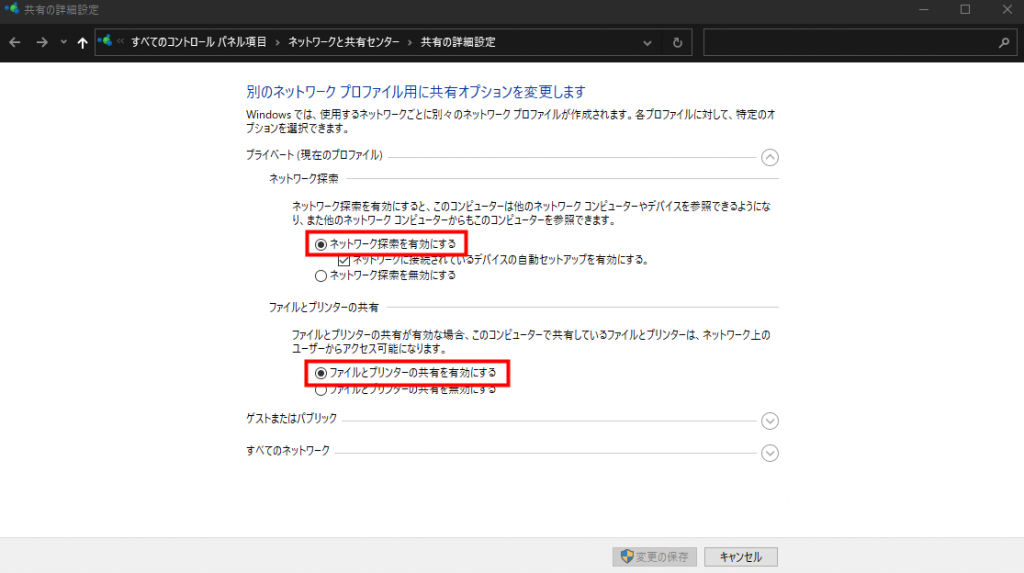
次に、「すべてのネットワーク」の右側に表示されている「v」をクリックします。
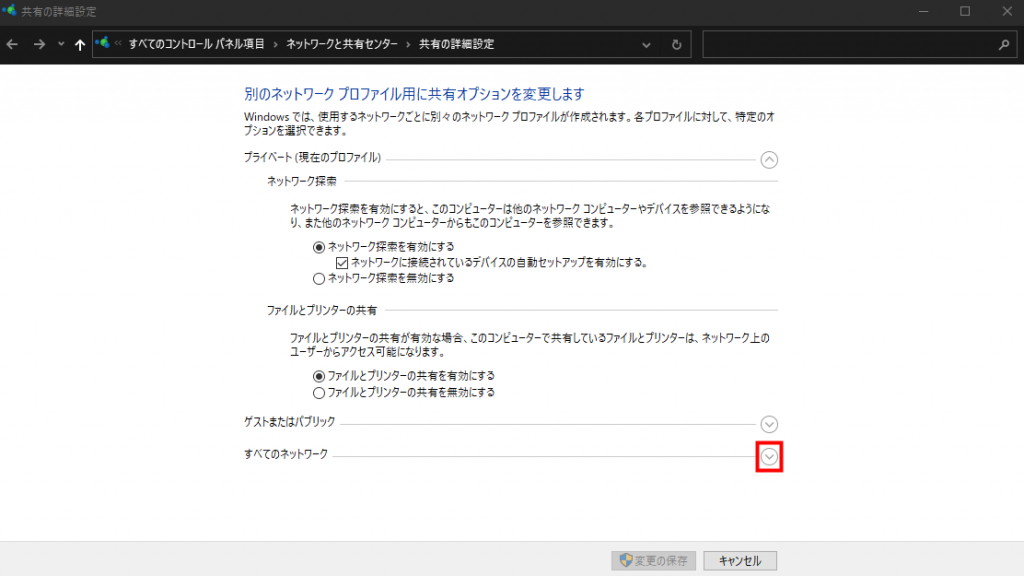
「すべてのネットワーク」の設定情報が表示されますので「パブリックフォルダーの共有」の「共有を有効にして、ネットワークアクセスがある場合はパブリックフォルダー内のファイルを読み書きできるようにする」をクリックして選択します。
「パスワード保護共有」は必要に応じて有効・無効を切り替えて下さい。
「変更の保存」をクリックして画面を閉じます。
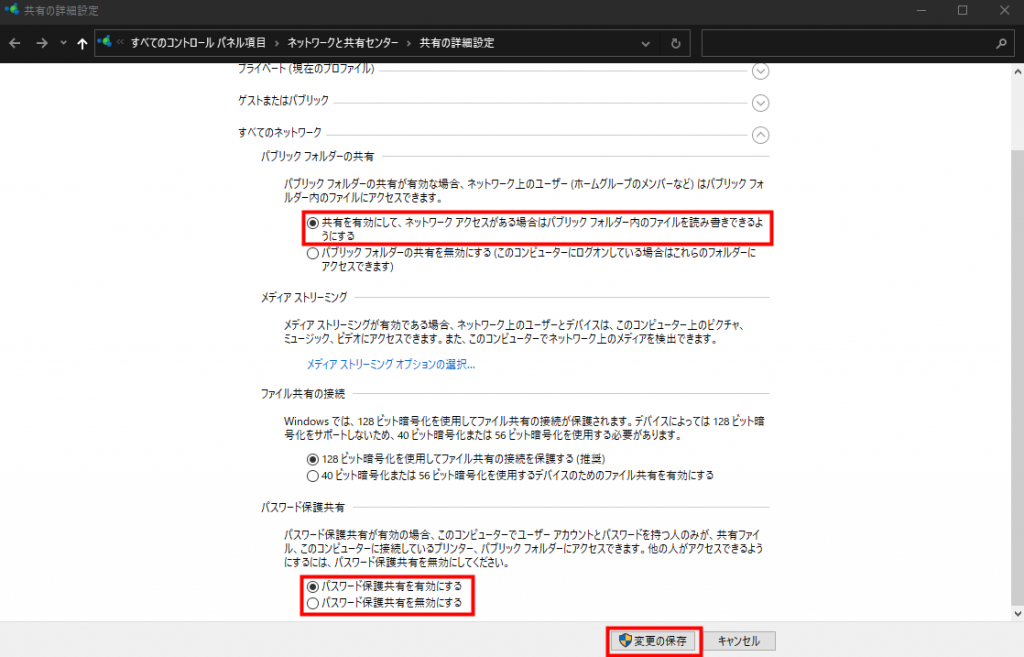
共有したいフォルダの共有設定
共有したいフォルダを右クリックし、表示されたメニューから「アクセスを許可する」→「特定のユーザ」の順にクリックします。
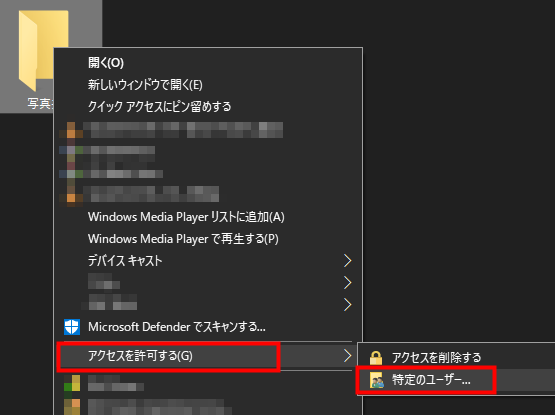
「Everyone」を選択し、「追加」ボタンをクリックします。
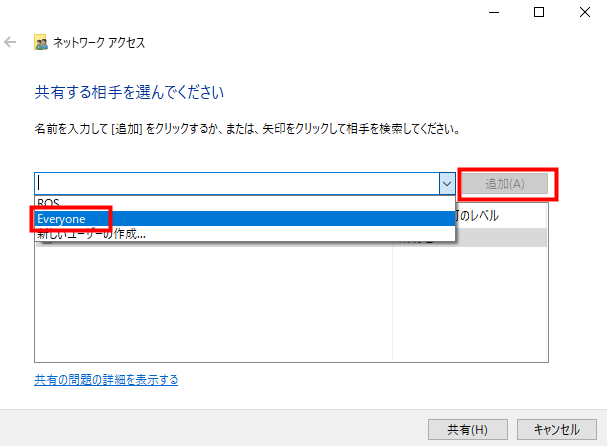
アクセス許可のレベルを用途に合わせて設定します。
読み取り:共有したフォルダ内のファイルの読み取りのみ行うことができます。編集することはできません。
読み取り/書き込み:共有したフォルダ内のファイルの読み取り、書き込みを行うことができます。ファイルの作成、編集をすることができます。
削除:追加したユーザを削除します。(この例だと「Everyone」を削除)
設定が完了したら、「共有」をクリックします。
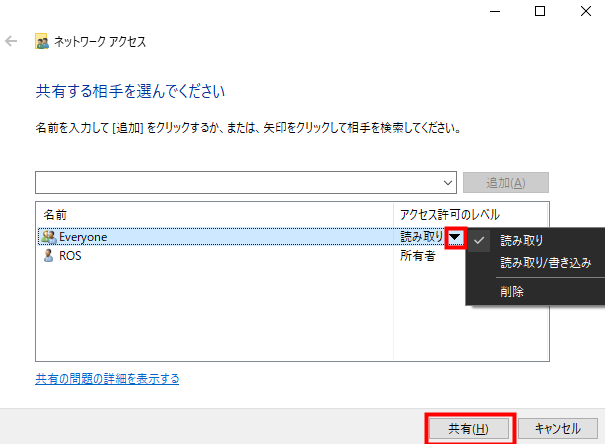
表示されている「\\」から始まる文字列をメモまたはコピーしておきます。
「終了」をクリックします。
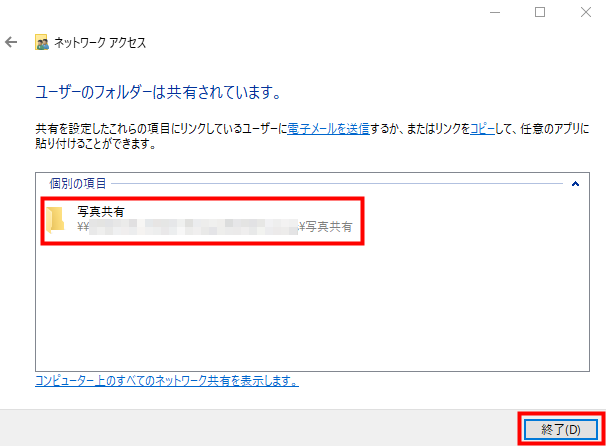
これで共有フォルダの設定は完了です。
共有フォルダへアクセスすることができるか確認する
共有フォルダの設定が完了したら、実際にアクセスしてみましょう。
共有フォルダにアクセスしたいPCを用意します。
画面左下のWindowsスタートメニュー(田のアイコン)を右クリックして表示された内容から「エクスプローラー」をクリックします。
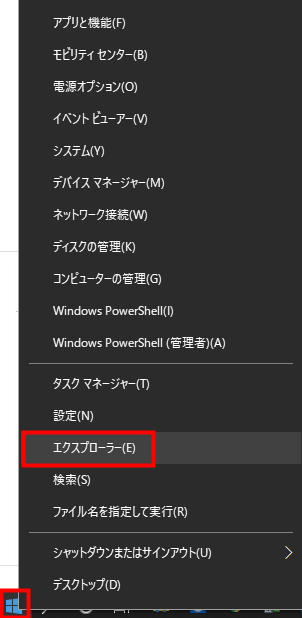
「エクスプローラー」が表示されますので赤枠部分の「v」をクリックしてキーボードの「Back Space」キーを押します。
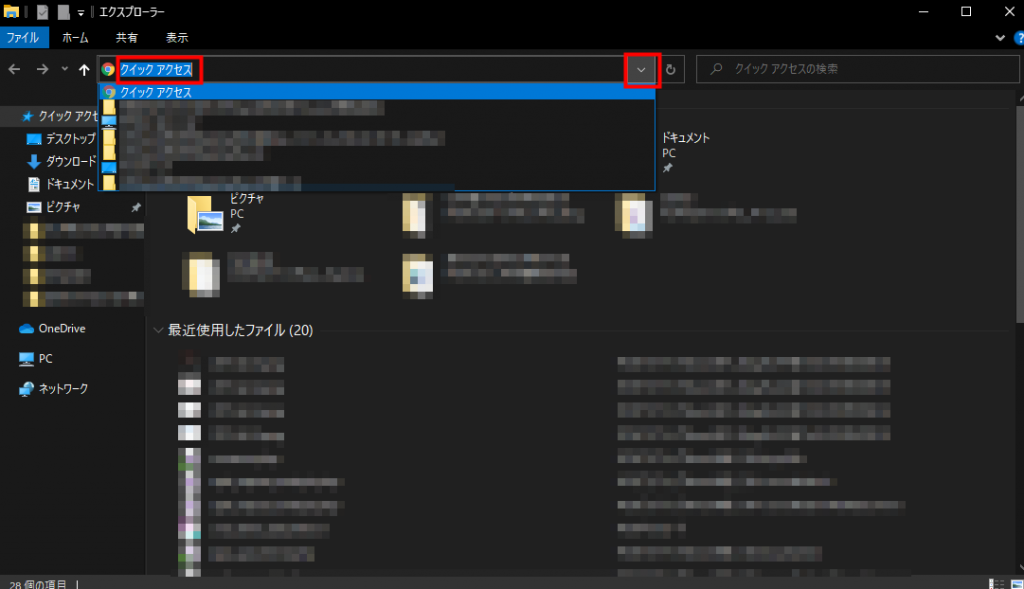
赤枠部分に文字が入力できますので共有フォルダ設定時にメモした「\\」から始まる文字列を入力します。

入力が完了したら「Enter」キーを押します。

設定に問題がなければ設定した共有フォルダに以下のようにアクセスすることができます。
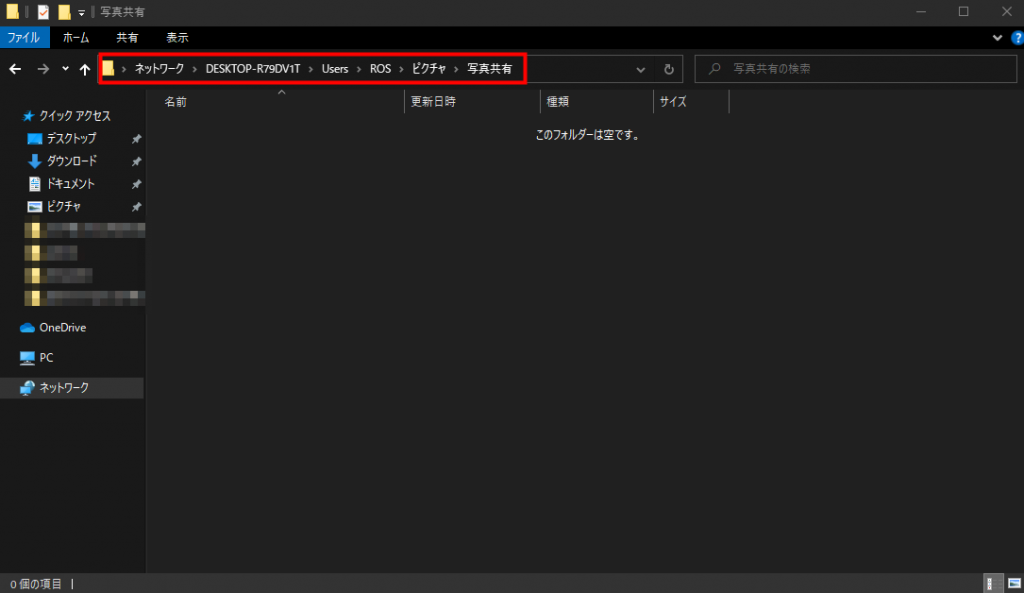
まとめ
いかがでしたでしょうか?共有フォルダの設定を覚えれば他の人と簡単にファイルのやり取りをする事が可能になりますので、是非試してみて下さい!
-
前の記事

McAfee(マカフィー)のアンインストール方法とアンインストールできない時の対処法 2021.10.16
-
次の記事

Windows Update時に「システムで予約済みのパーティションを更新できませんでした」のエラーが表示された場合の対応方法 2021.10.18