Windows Update時に「システムで予約済みのパーティションを更新できませんでした」のエラーが表示された場合の対応方法
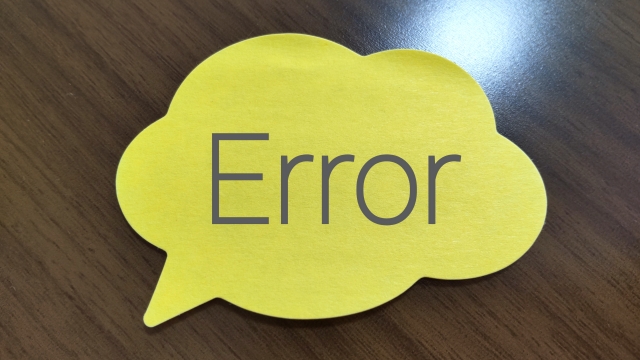
以前、Windows Updateを実行すると以下の画面のようなエラーが出るとお客様から問い合わせがありました。
何度やり直しても同じエラーが発生するのでMicrosoftの公式の回避策を行うと、問題なくUpdateすることができましたので方法をご紹介致します。
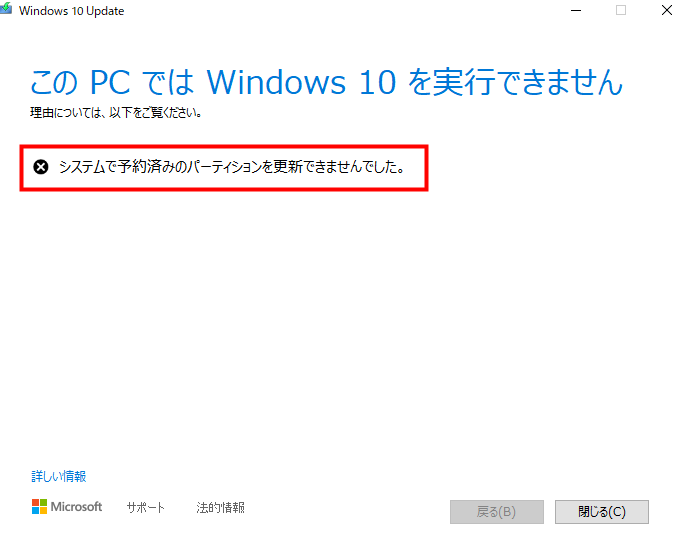
エラーの回避方法
ディスクのパーティションスタイルを確認する
画面左下のWindowsスタートメニュー(田のアイコン)を右クリックして表示された内容から「ディスクの管理」をクリックします。
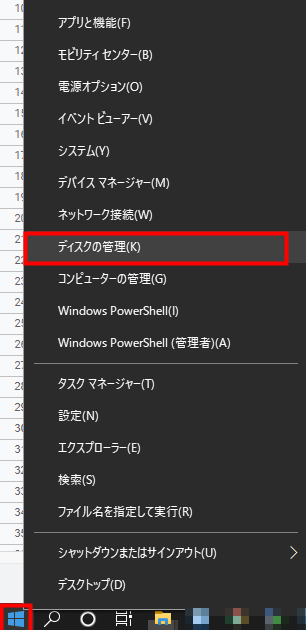
ディスクの管理画面が表示されますのでWindowsがインストールされているディスク(今回の場合は赤枠部分のディスク0)を右クリックして「プロパティ」をクリックします。
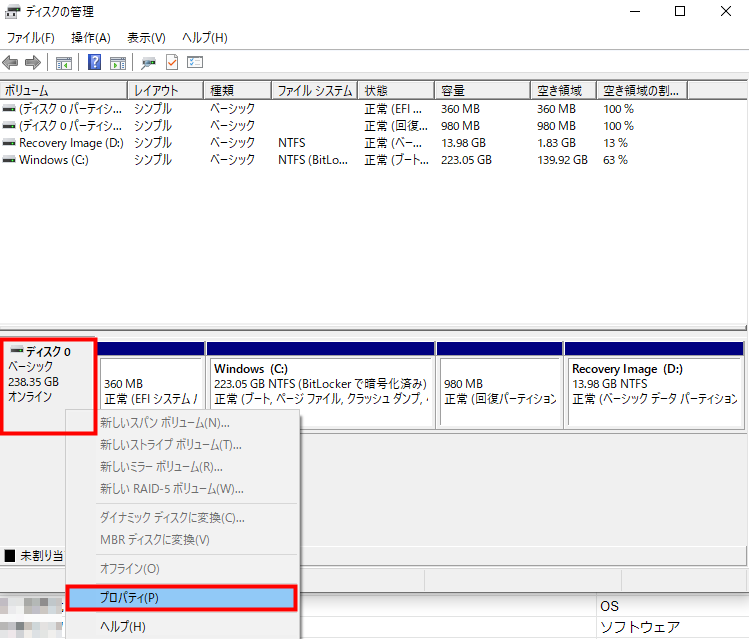
プロパティ画面が表示されますので上部にある「ボリューム」タブをクリックして表示された内容から「パーティションのスタイル」を確認します。
最近のパソコンだと大体、「GUID パーティション テーブル (GPT)」と記載されていると思います。
確認したら「キャンセル」をクリックしてプロパティ画面を閉じます。
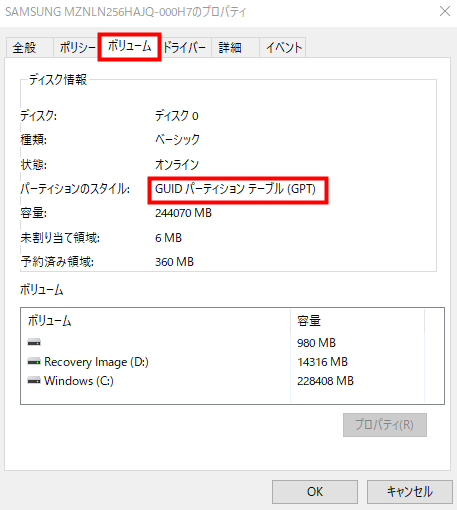
SRPと呼ばれるパーティションの空き領域を解放する【GPTパーティションの場合】
この手順はパーティションのスタイルが「GPT」となっていた場合の手順となります。「MBR」と表示されている場合や、Windows 7, 8/8.1の場合は手順が異なりますので以下のリンクからMicrosoftの公式手順を参照して下さい。
Windows 10 のインストール中にエラーが発生しました” システム予約パーティションを更新できませんでした
注意!:これから紹介する手順は失敗するとパソコンが起動できなくなる恐れがありますので、作業を行う際は自己責任でお願い致します。
画面左下の虫眼鏡のマークをクリックし、検索窓に「cmd」と入力します。すると、検索結果が表示されますので「コマンドプロンプト」を右クリックし、「管理者として実行」をクリックします。
この時、「このアプリがデバイスに変更を加えることを許可しますか?」という画面が表示された場合、「はい」をクリックします。
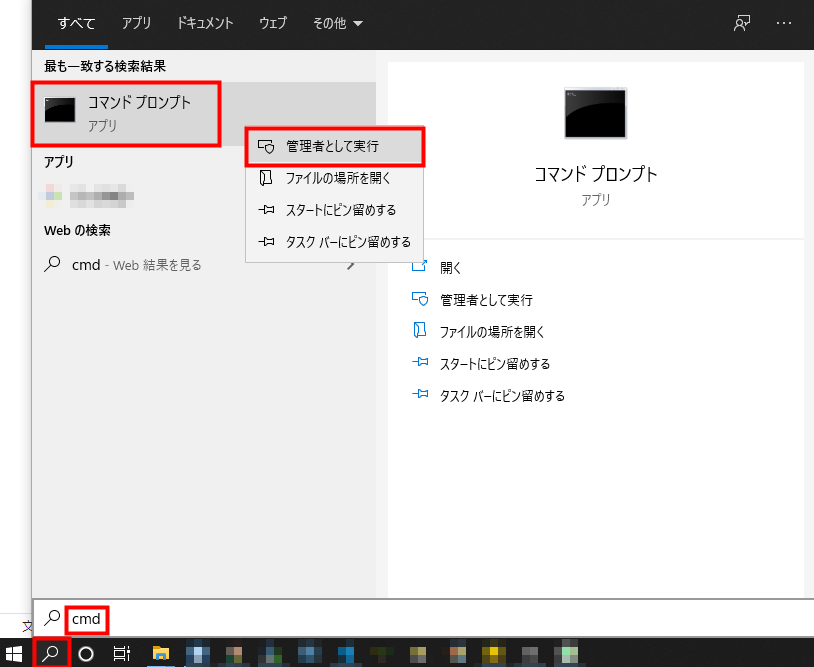
「コマンドプロンプト」と呼ばれる画面が表示されますので、以下のコマンドを入力して「Enter」キーを押します。
mountvol y: /s
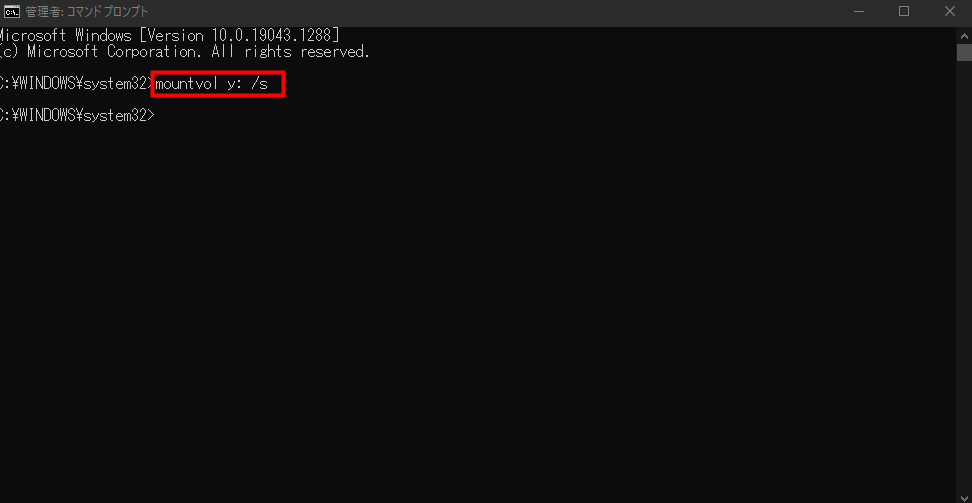
続いて、以下のコマンドを入力して、「Enter」キーを押します。
y:
すると、画面の表示が「Y:\>」に変わります。
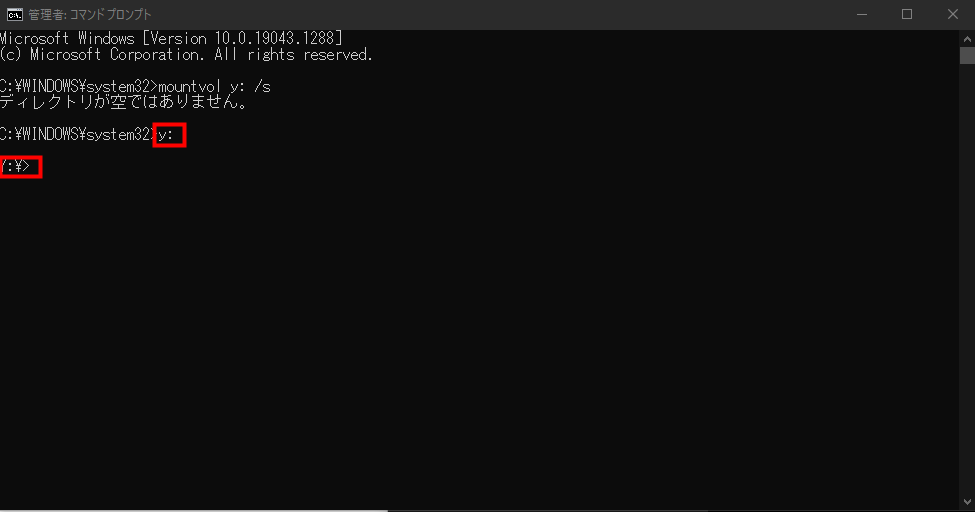
続いて、以下のコマンドを入力して「Enter」キーを押します。
cd Y:\EFI\Microsoft\Boot\Fonts
すると、画面の表示が「Y:\EFI\Microsoft\Boot\Fonts>」に変わります。
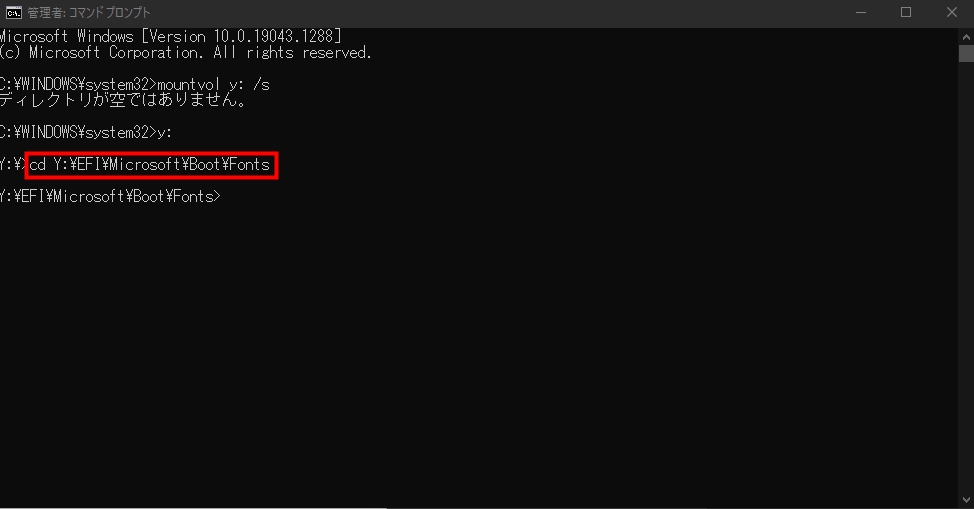
続いて、現在の画面表示が「Y:\EFI\Microsoft\Boot\Fonts>」になっている事を必ず確認して、以下のコマンドを入力して「Enter」キーを押します。
del *.*
すると、「よろしいですか (Y/N)?」と表示されるので、問題ないか今一度確認して問題がなければ「y」と入力して「Enter」キーを押します。
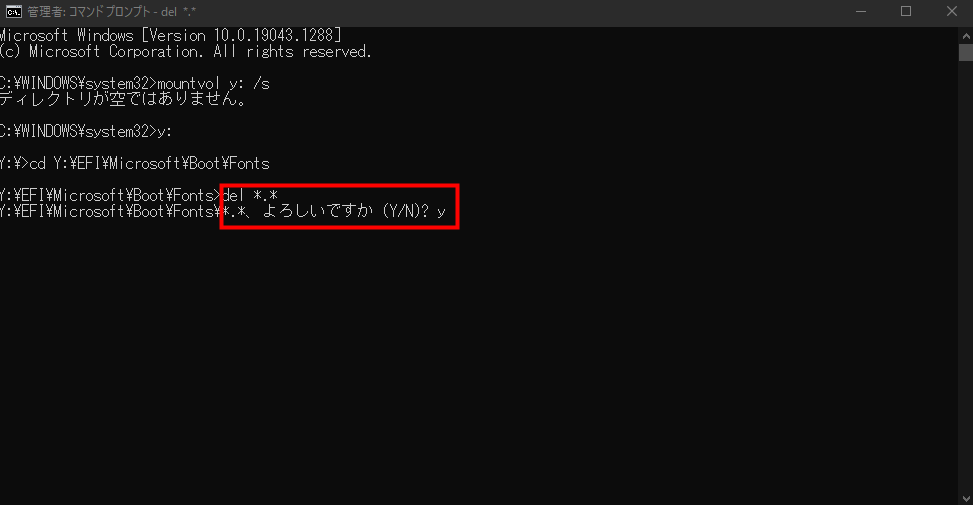
「Enter」キーを押した後は特に何もメッセージなどは表示されないので「Exit」と入力してコマンドプロンプトを終了します。
以上の手順で、SRPと呼ばれるパーティションの空き領域を増やす事ができました。
上記手順実行後、もう一度Windows Updateを実行してみましょう!他に問題がなければエラーが表示されることなく、アップデートが成功するはずです!
まとめ
いかがでしたでしょうか?Windows Updateがエラーになる原因は様々でエラーメッセージの内容も表示のされ方も異なる場合が多いです。
今回した紹介した手順で上手くいかない時は別の原因が考えられますのでエラーメッセージやエラーコードなどで検索して他に対応できる事がないか探してみましょう!
今後もWindows Updateのエラーに関する情報があればどんどん載せていきたいと思います!
-
前の記事

共有フォルダの作成方法【Windows向け】 2021.10.17
-
次の記事

【アプリ版】Outlookへのメール設定方法 2021.10.18