【Windows】使ってるパソコンのスペックを確認する

アプリやシステム導入の際に推奨スペックの定義がよくあります。
「Windows Home?Pro?」「32bit?64bit?」「CPUは?メモリは?」私の使ってるパソコンはどれなのかがわからない。誰か教えてください!!!
とお困りの方へ。スペックの確認方法についてお伝えいたします。
スペックとは
基本スペック(OS、CPU、メモリ)について説明します。
OSについて
設定画面から確認する際は「エディション」という項目がOSの情報になります。
Windowsには「Home」と「Pro」の2つのOSがあります。
Proでしか動かないシステムなどもあるので選ぶ際は気を付ける必要があります。
CPUについて
設定画面から確認する際は「プロセッサ」という項目がCPUの情報になります。
CPUには世代というものもあり、同じi5でも新しい世代のほうが性能はよいです。
世代は「11th Gen」や「i5-1135G7」などの記載から読み取れることが可能で、今回のような表記だと11世代となります。又、「7th Gen」や「i5-7200U」 だと7世代となります。
メモリについて
設定画面から確認する際は「実装RAM」という項目がメモリの情報になります。
ビットについて
設定画面から確認する際は「システムの種類」という項目がビットの情報になります。
ビットは「32ビット」か 「64ビット」のいずれかになります。
※32ビットは「x86」などの表記なってる場合もあるので注意が必要ですね。表記わかりずらいですよね。。。
設定から確認する
Windows10の場合
「Windowsマークを右クリック>システム」を選択します。

システムを選択するとパソコンのスペックが表示されます。
この場合、『CPU(プロセッサ):i5(7世代)』、『メモリ(実装RAM):16GB』、 『ビット(システムの種類):64ビット』 、『OS(エディション):Windows10 Pro』となります。

Windows11の場合
「Windowsマークを右クリック>設定」を選択します。

「システムからバージョン」を選択します。

バージョン情報を選択するとパソコンのスペックが表示されます。
この場合、『CPU(プロセッサ):i5(11世代)』、『メモリ(実装RAM):16GB』 、 『ビット(システムの種類):64ビット』 、『OS(エディション):Windows11 Pro』となります。
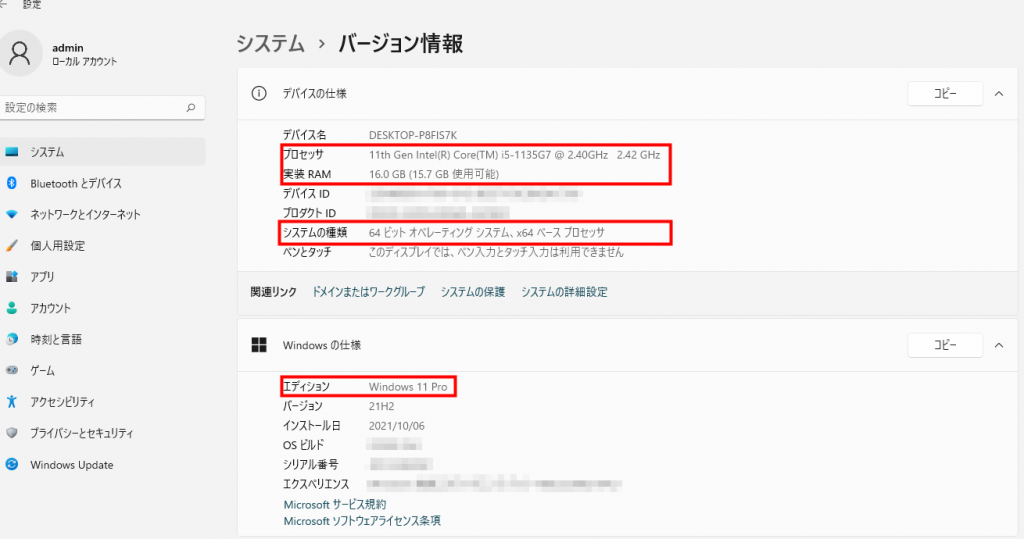
まとめ
結構簡単にスペックを調べることが出来たのではないでしょうか?
アプリやシステムには推奨スペックがありますので、しっかり確認した上で購入やレンタルを行わないと実際に使えない!!なんてこともよくありますので、この記事が参考になればよいなと思います。
-
前の記事

プリンタードライバの設定方法 2021.10.13
-
次の記事

【Web版】Outlookへのメール設定方法 2021.10.15