プリンタードライバの設定方法

今回はプリンターを使用するための設定について備忘録に残しておきます。
プリンターの設定と聞くと難しいイメージがあって、「自分じゃ出来ない」と思う方も多いと思いますが実はプリンターの設定はすごく簡単です。
購入してきたので早速プリンターを設定したい。業者に設定してもらってたがパソコンを新しくしたので再度設定をしなければいけないと困ってる方の参考になれば嬉しいです。
プリンターは種類がたくさんありますが、設定方法はほとんど一緒ですので今回は私たちが普段使ってるプリンターで説明していきます。
型番を確認しよう
まずはプリンターの型番を確認してみましょう。本体にそれっぽい情報があるはずです。(雑な説明失礼しますw)
私たちが使ってるプリンターだと「C3520F」という部分がプリンターの型番になります。
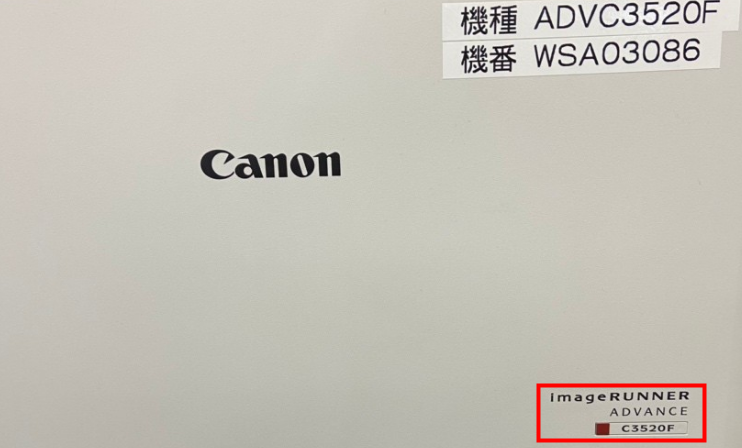
型番を検索しよう
型番が確認できたら、今度はGoogleなどで型番で検索をしていきます。
今回、私は「C3520f ドライバ」で検索しました。すると検索結果がずらずらと出てきましたので、とりあえず一番上の結果をクリックします(笑)
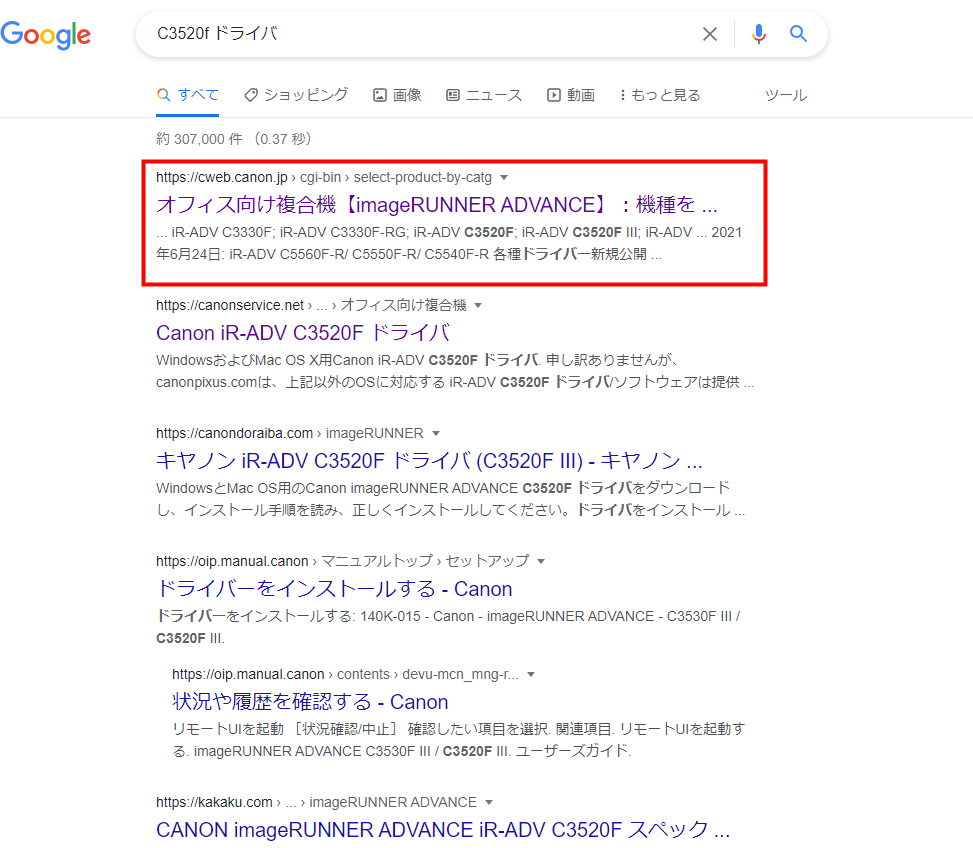
ドライバーをダウンロード
検索結果をクリックすると型番がたくさん出てるページにたどり着けたので同じ型番のもを選択します。
「iR-ADV C3520F」、「iR-ADV C3520F III」だとどれが正解なの?と思いますが、今回私たちのプリンターは「III」はついてないので、 「iR-ADV C3520F」 を選択します。
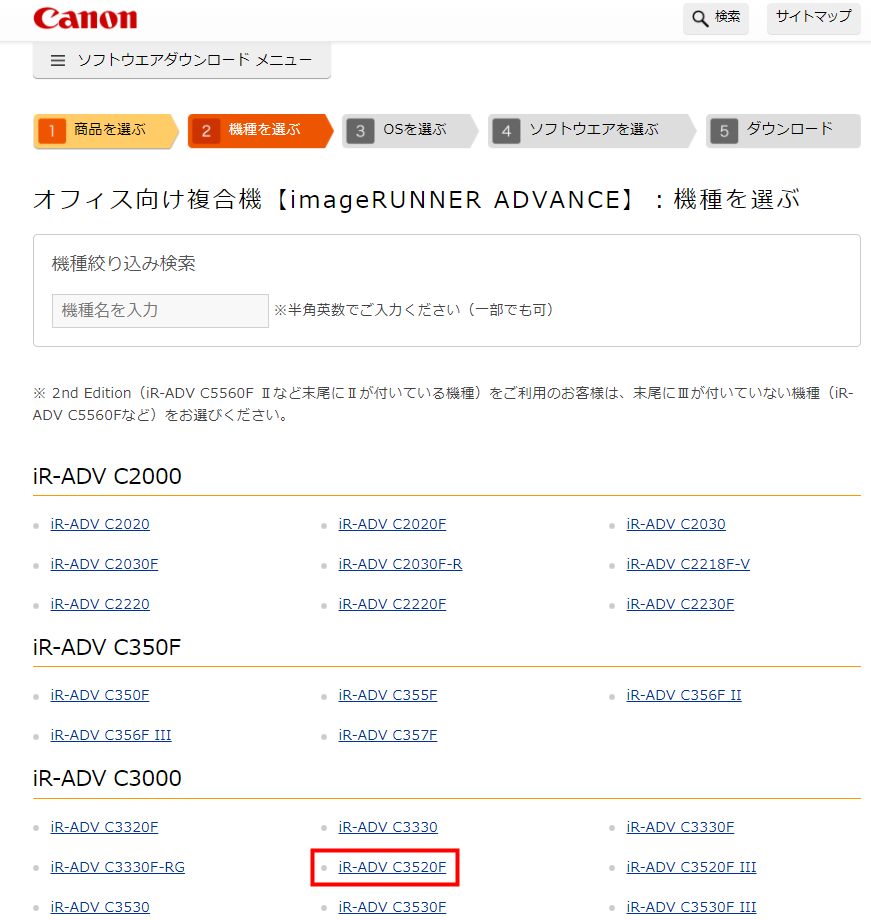
OSを選ぶ画面が出てきた場合は、お使いのパソコンのOSに従って選択してください。
ちなみに今回私たちは「Windows 10 (64bit版)」を選択しました。
選択するとソフトウェアダウンロードページに飛びますので、まずは推奨プリンタードライバーをダウンロードします。
ドライバーをインストール
ダウンロードが完了すると画面の左下や右上にインストールするための「実行ファイル」が出てくるかと思いますので、出てきたらクリックします 。
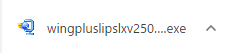
「このアプリがデバイスに変更を加えることを許可しますか?」という文言が出てきたら「はい」を選択するとインストーラーが立ち上がりますので、インストーラーに従って進めていきます。
基本はデフォルトの設定で良いと思いますので、「次へ」、「はい」、「同意」をクリックして進めていく形になるかと思います(笑)
(1)次へ(N)>
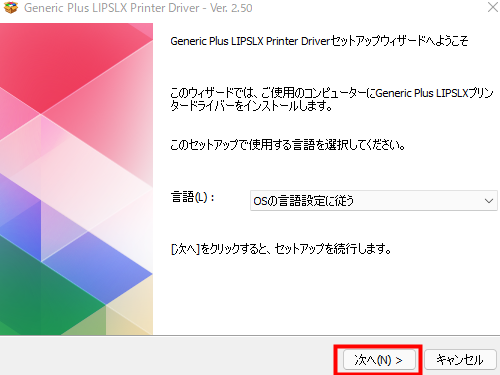
(2)はい(Y)
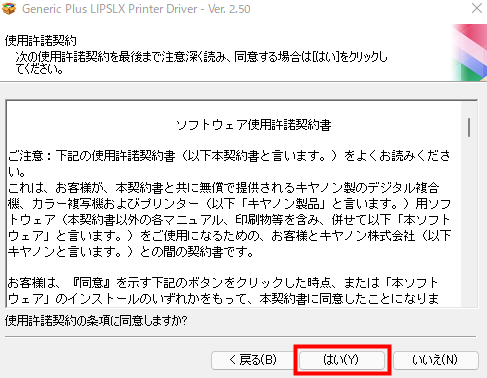
(3) 次へ(N)>
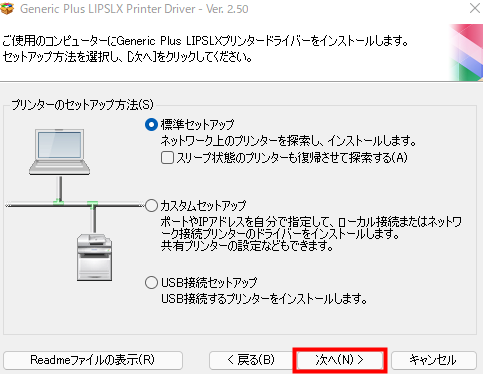
(4) 次へ(N)>
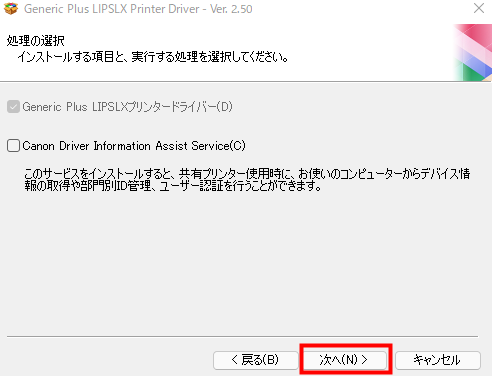
(5) 次へ(N)>
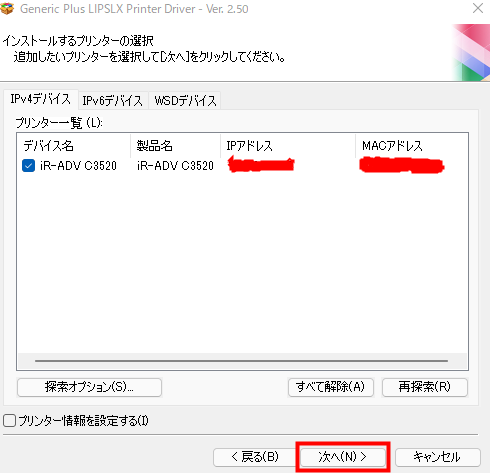
まとめ
いかがでしたか?!以下の4つの手順で設定まで出来るのですごく簡単だったんじゃないかな。と思います。
- 型番を確認する
- Googleでドライバを検索する
- ドライバをダウンロードする
- ドライバをインストールする
又、設定したプリンターを「通常使うプリンターに設定」するとより使いやすくなります。大体はインストールが完了した時点で勝手に 「通常使うプリンターに設定」 になっていますが、稀にその設定になっていない場合がありますのでその際は設定してあげるともっと使いやすくなります。
もし、通常使うプリンター設定方法をお探しの場合はこちらです。
逆に設定したドライバを削除したい方はこちらを参照してください。
-
前の記事

よく使うプリンターを「通常使うプリンターに設定」する 2021.10.12
-
次の記事

【Windows】使ってるパソコンのスペックを確認する 2021.10.14