コントロールパネルの開き方

設定や確認を行う際はコントロールパネルはかなりの頻度で使うかと思いますので、今回はコントロールパネルの開き方について記載致します。
瞬時に開く方法
検索窓から開く
キーボードの『Windowsスタート+S』を押して表示された検索窓に「con」と入力します。
検索結果にコントロールパネルが表示されるのでクリックすれば完了です。
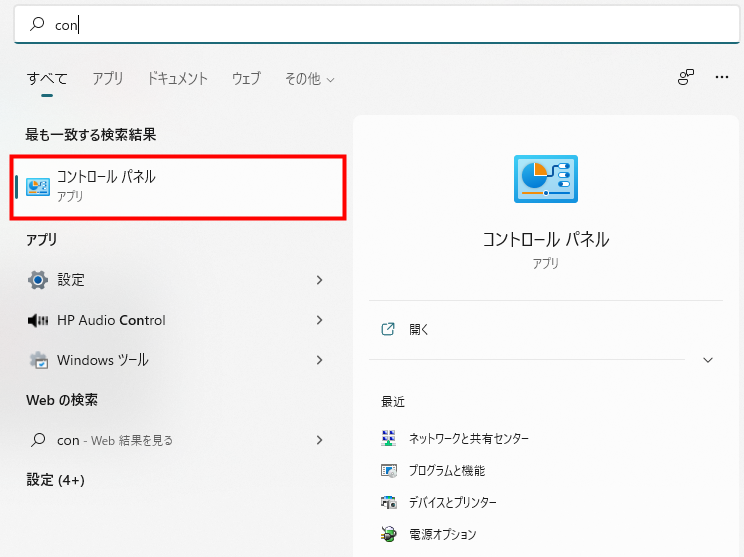
「ファイル名を指定して実行」から開く
キーボードの『Windowsスタート+R』を押して「control」と入力しOK をクリックすれば完了です。
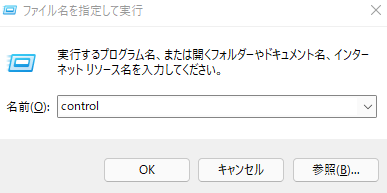
表示方法は大きいアイコンにしてる
余談になりますが、私は表示方法は「大きいアイコン」にしてます。
特に理由はなく慣れの話になりますが個人的にはこっちの方が好きですw
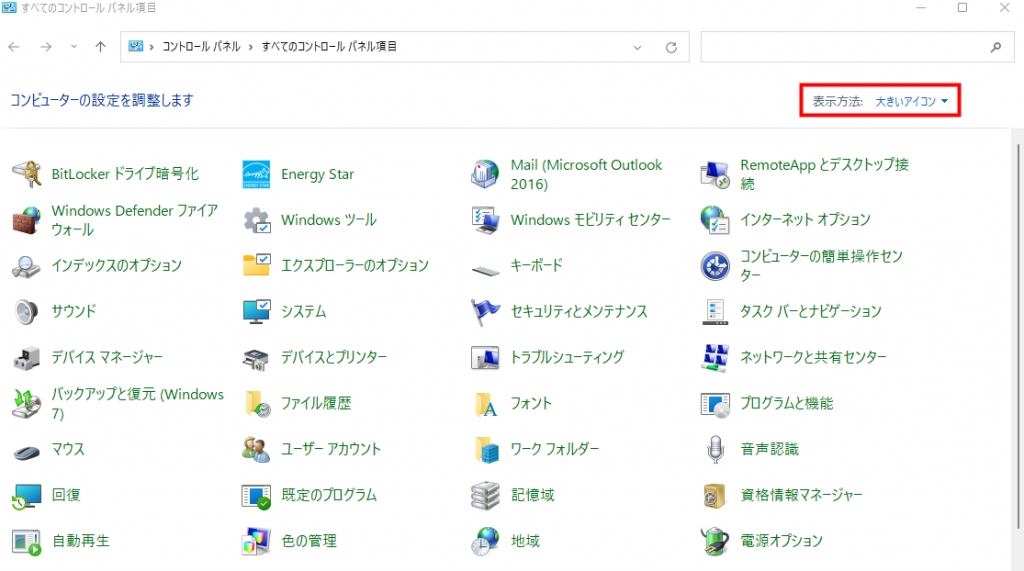
アプリ一覧からの開き方
Windows10の場合
「Windowsスタートメニュー>Windows システムツール」を開きます。
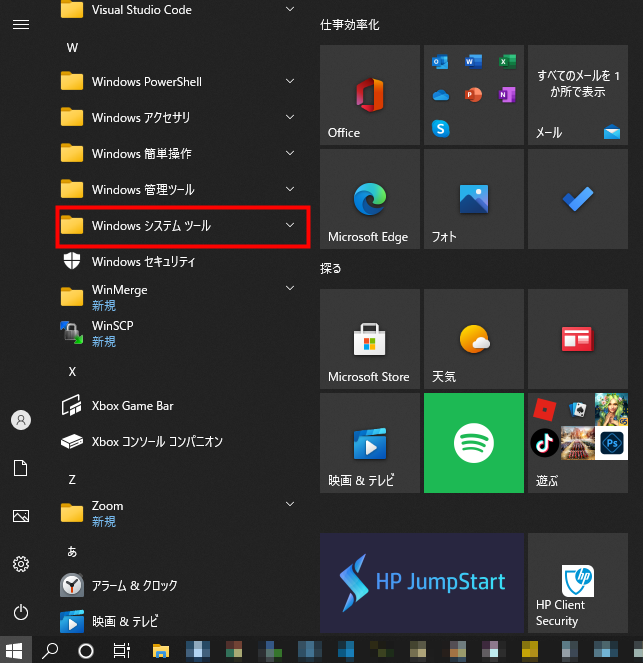
コントロールパネルを選択すれば完了です。
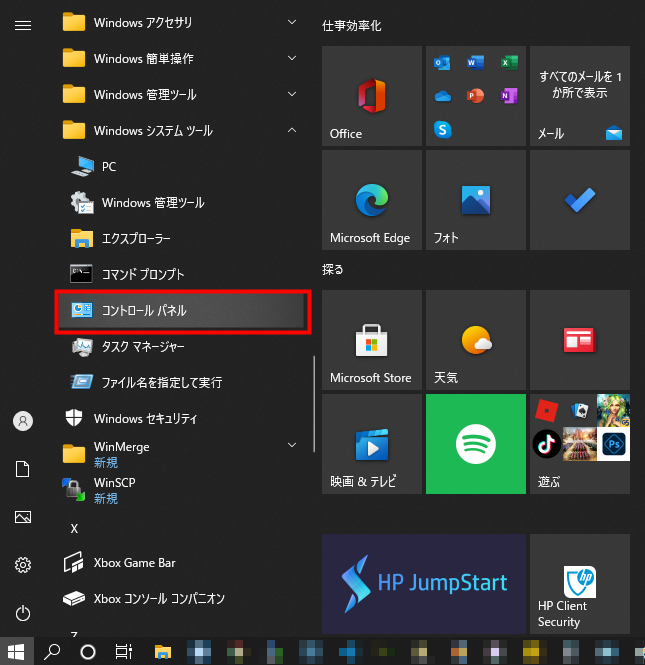
Windows11の場合
「Windowsスタートメニュー>すべてのアプリ」を開きます。
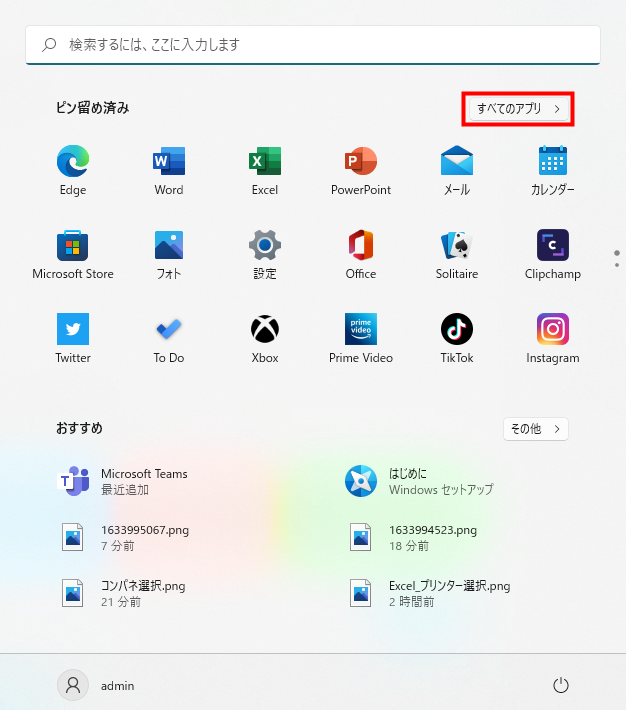
「W」の欄にある「Windowsツール」を選択します。
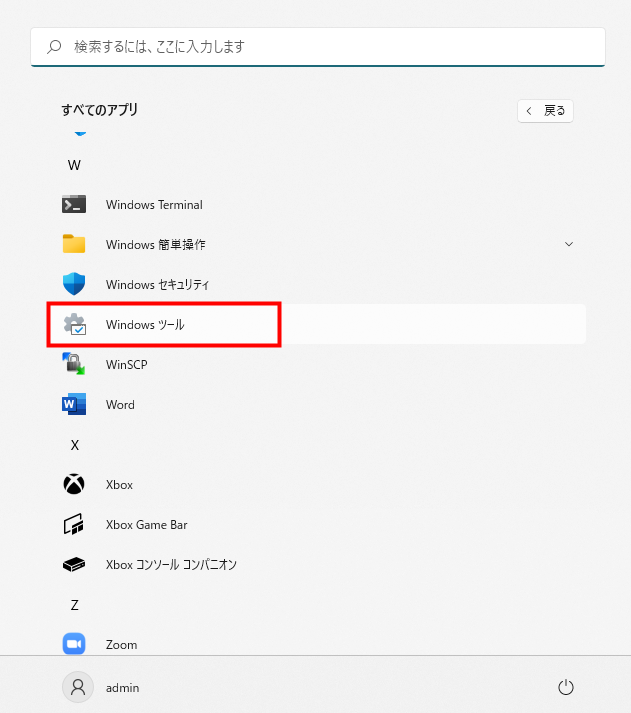
Windowsツールの一覧の中にある「コントロールパネル」を選択すれば完了です。
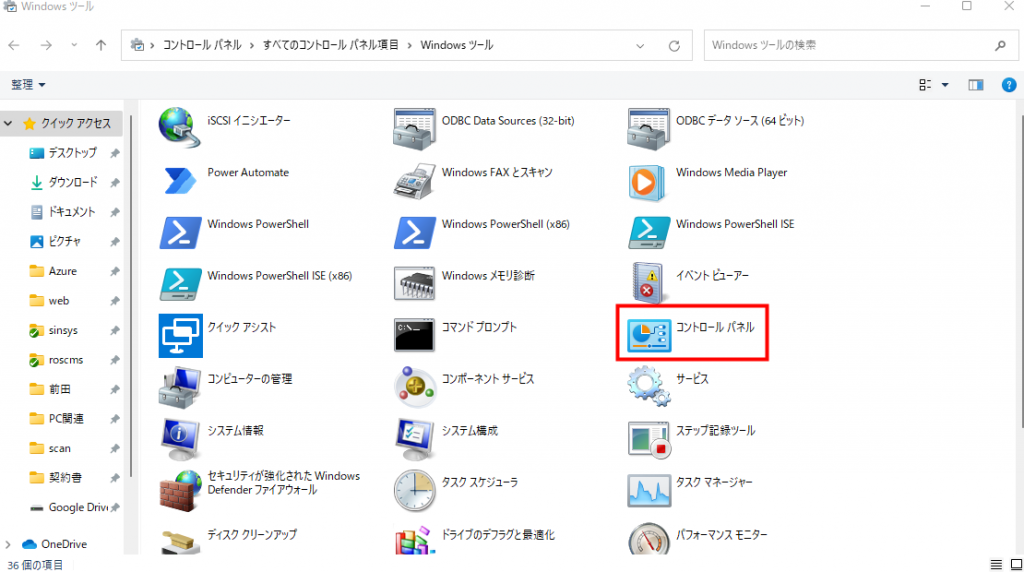
デスクトップにショートカットを作る
冒頭でも触れましたが、 設定やその内容を確認する際は頻繁にコントロールパネルを開くかと思います。
効率良く作業を行うためにも、ここではデスクトップにショートカットを作成する方法をお伝えいたします。
※参考にしてる画像はWindows11のキャプチャとなっており、表示内容には若干差異はあります。
(1) デスクトップ上で「右クリック>個人用設定」から個人用設定を開きます。
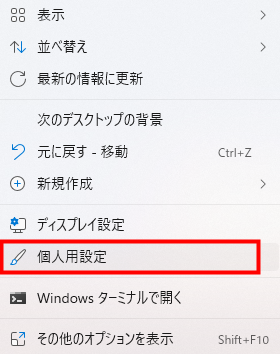
(2)個人用設定から「テーマ」を選択します。
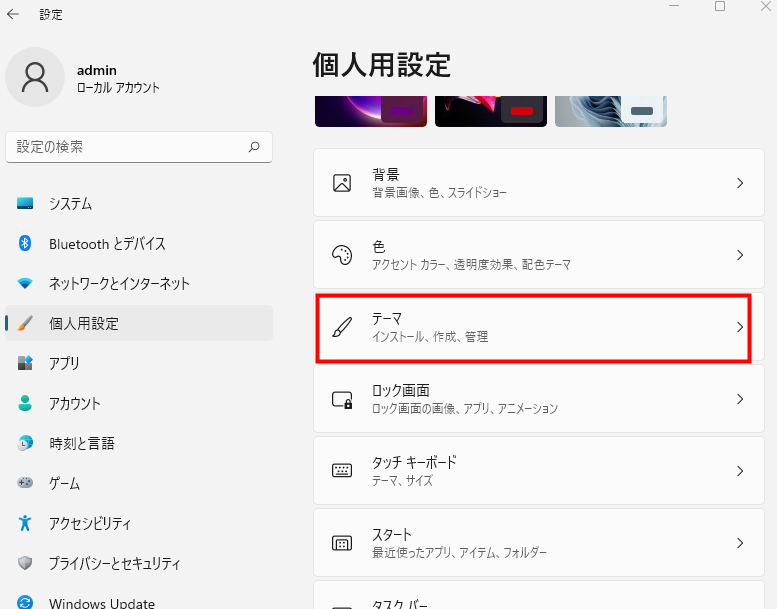
(3)個人用設定>テーマから「デスクトップアイコン」の設定を選択します。
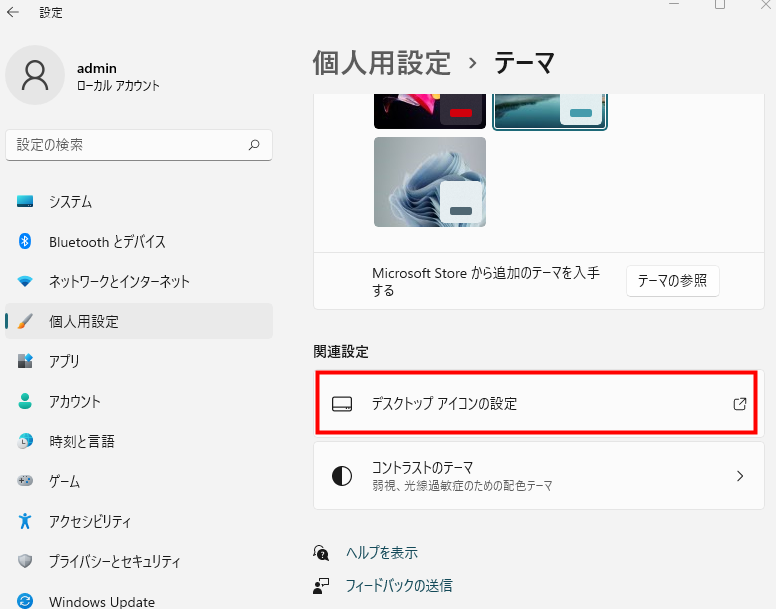
(4)コントロールパネルにチェックを付けてOKをクリックすれば完了です。
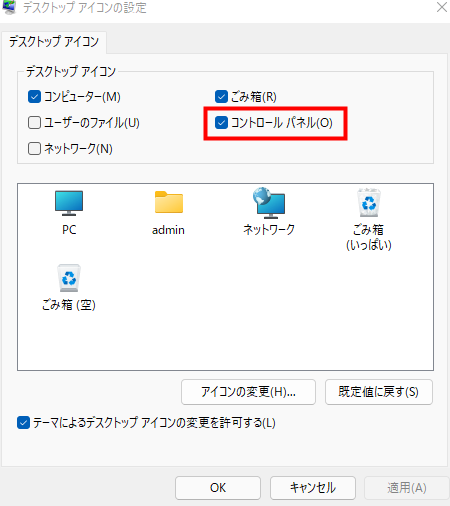
-
前の記事

印刷時に「印刷スプーラーサービスが実行されていません。」と表示され印刷ができない。 2021.10.11
-
次の記事

よく使うプリンターを「通常使うプリンターに設定」する 2021.10.12